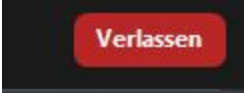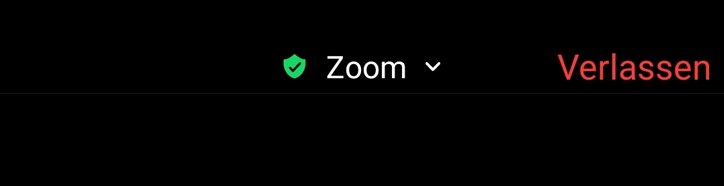Zoom installieren (für Computer)
- Gehe auf: https://zoom.us/download und klicke auf „Datei speichern“. Der Zoom wird nun heruntergeladen.
- Entweder startet Zoom die Installation automatisch oder du musst in deinem Browser unter Downloads auf „ZoomInstaller.exe“ klicken.
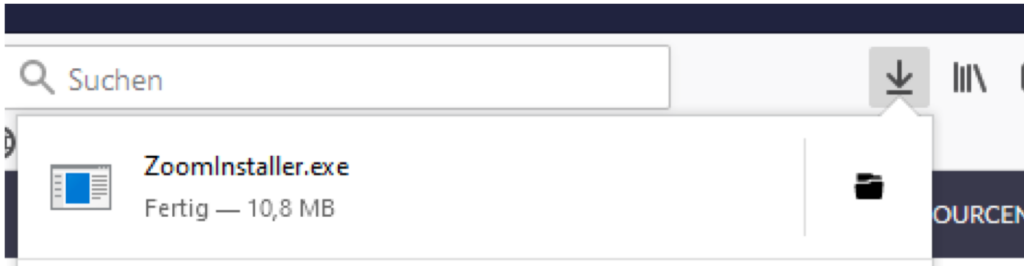
Zoom ist nun installiert und kann verwendet werden.
Zoom installieren (für Tablet/Handy)
- Öffne den App Store deines jeweiligen Geräts und suche nach ‚Zoom‘.
- Herunterladen ‚ZOOM Cloud Meetings‘
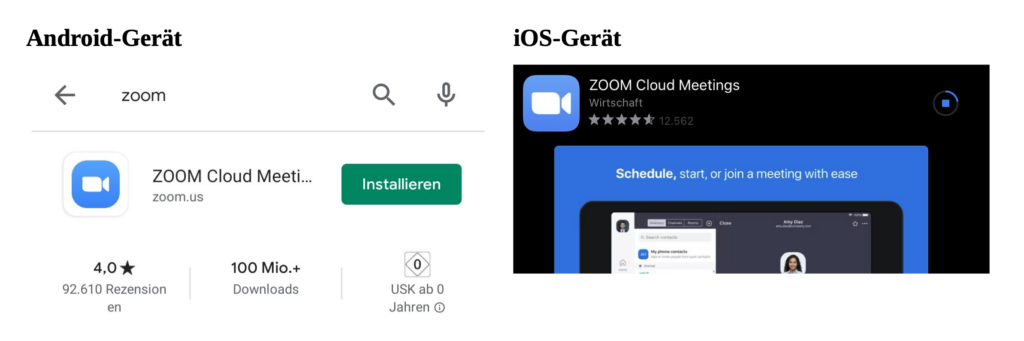
Die App ist nun installiert und kann verwendet werden.
Zoom starten (egal ob vom Tablet/Handy/Laptop)
Normalerweise startet man Zoom immer über einen Zoom- Link – und schon ist man drin. Hier mal ein Link zu einer Testverbindung, damit kannst Du es direkt mal ausprobieren:
So stellst du die Mikrofonlautstärke in Zoom (Computer) ein
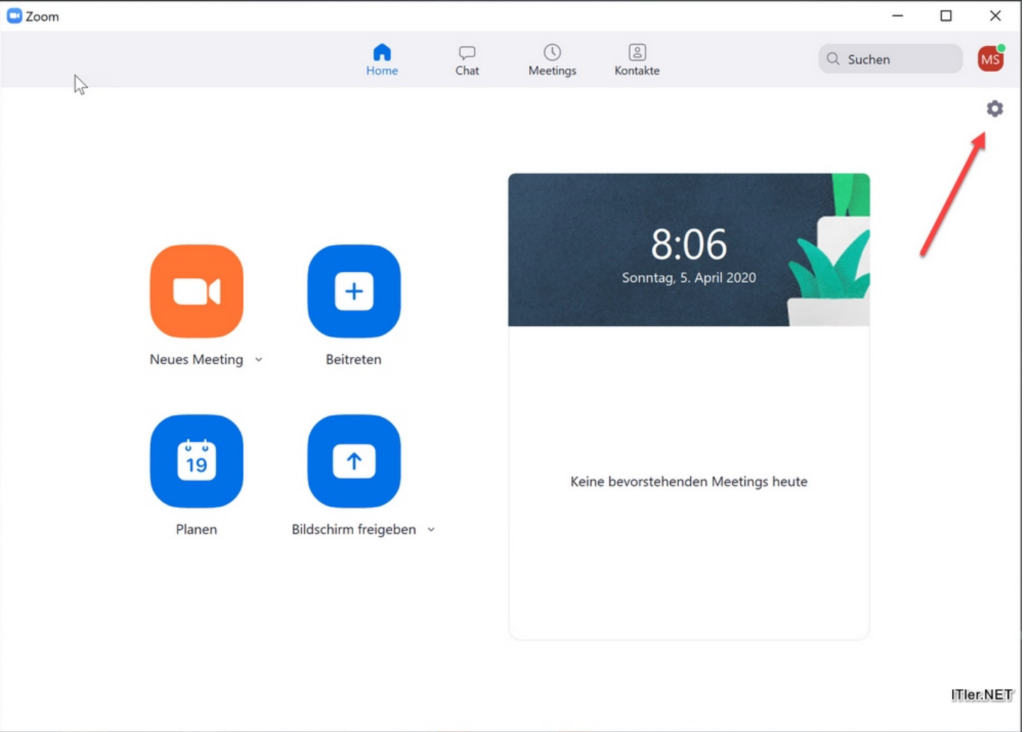
Dies ist der grundlegende Bildschirm, den du nach dem Öffnen der App sehen solltest.
Gehe jetzt zum Sprocket und öffne darüber die Zoom.US-Einstellungen.
Hier findest du eine ganze Liste von Audio-Optionen. Die wichtigsten sind „Lautsprecher“, „Mikrofon“, „Automatisch am Computerton teilnehmen, wenn du an einem Meeting teilnimmst“ und „Mikrofon stummschalten, wenn du an einem Meeting teilnimmst“.
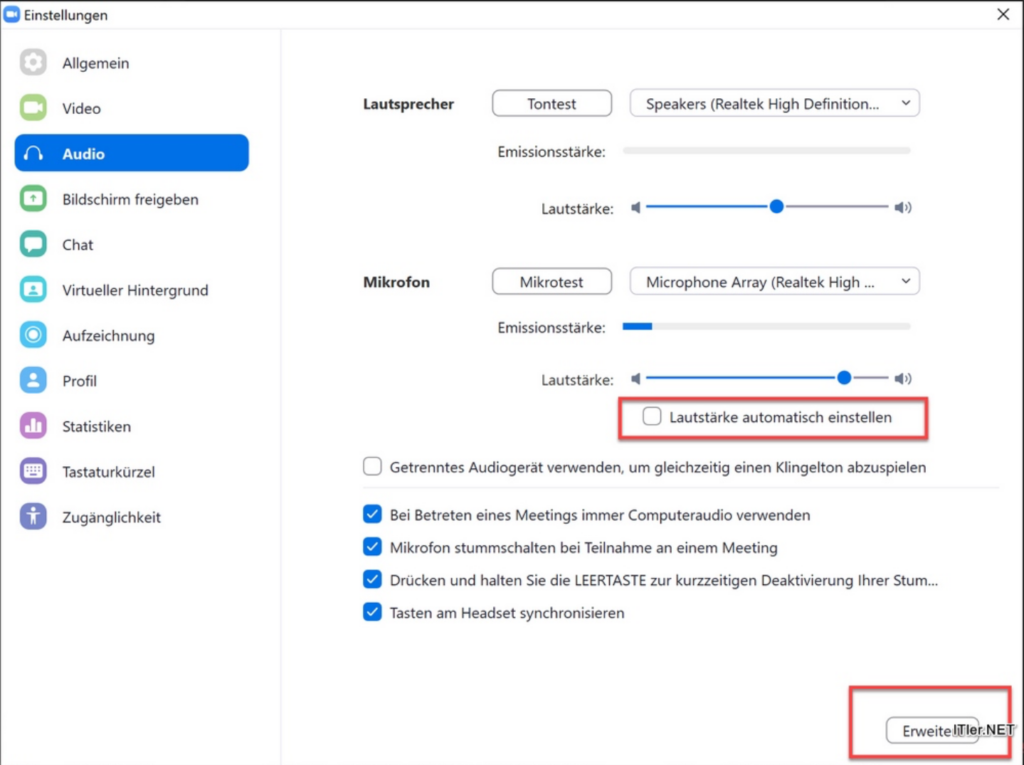
In den Einstellungen gehst du nun auf den Punkt „Audio“.
Jetzt nimm bitte das Häkchen bei „Lautstärke automatisch einstellen“ beim Punkt Mikrofon heraus! Erzeuge dann deine normale Umgebung und schaue, ob der Balken für den Mikrofoneingang ziemlich weit nach unten reicht. Er sollte nicht die ganze Zeit dort stehen bleiben, sondern nur ab und zu auf den Maximalpegel steigen.
Wenn das der Fall ist, wählst du unten rechts die Optionen „Erweitert“ aus!
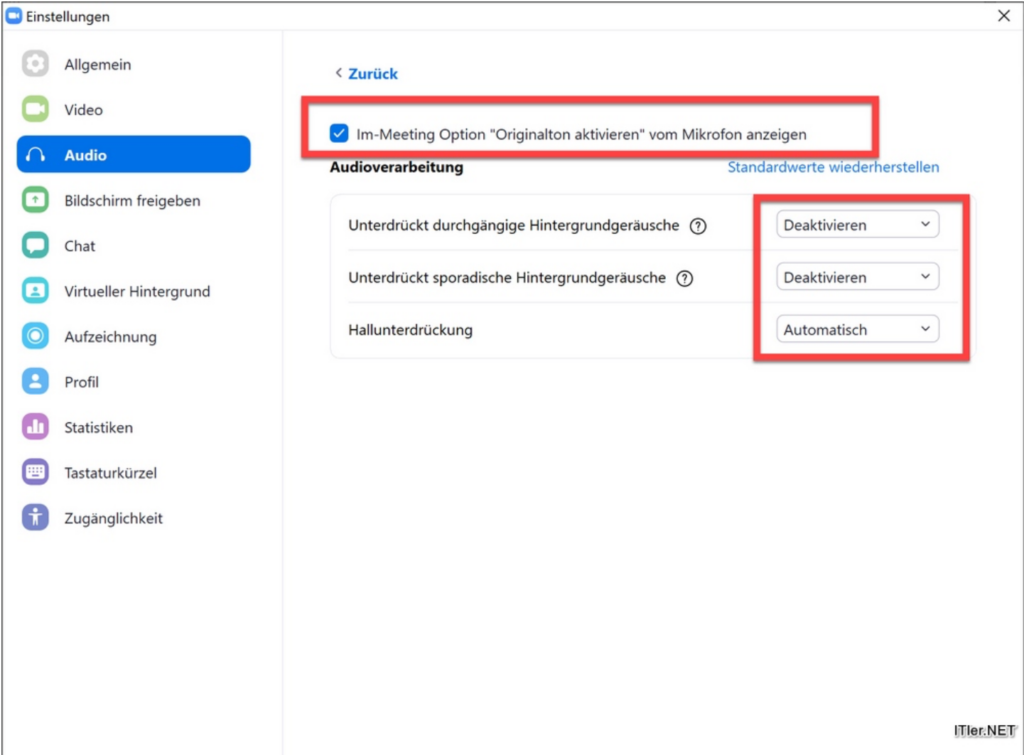
Die folgenden Einstellungen müssen vorgenommen werden, damit die Software den Ton richtig wiedergibt und nicht ständig versucht, den Stream für deine Sprache zu optimieren. Sonst kann es auch passieren, dass sogar deine Sprache ständig leiser und lauter wird – wenn du dich zu weit vom Mikrofon entfernst.
So stellst du die Mikrofonlautstärke in Zoom (Handy/ Tablet) ein
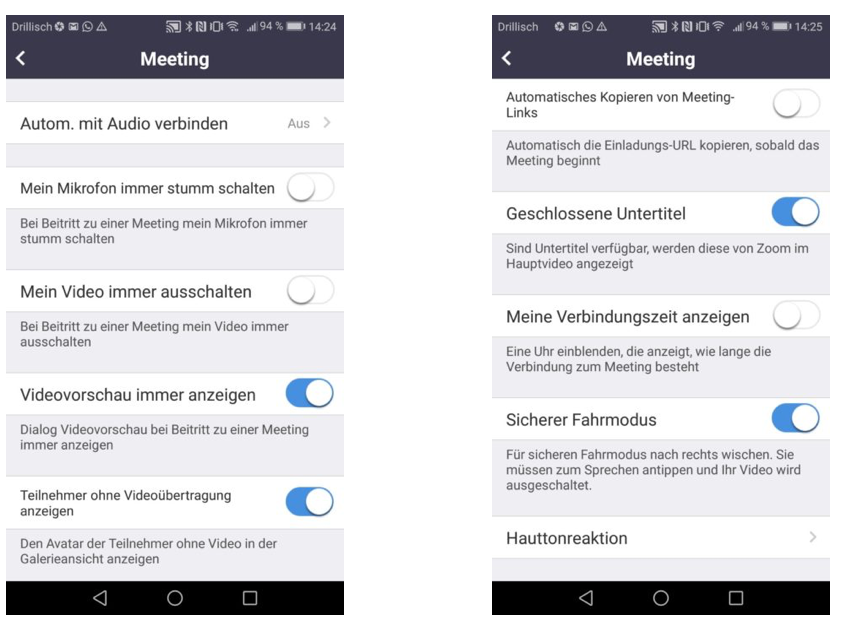
Wichtige Funktionen der Zoom-Oberfläche
Die Zoomsteuerung befindet sich in der unteren Symbolleiste. Mit dem Mikrofonsymbol kannst du die Lautstärke stumm oder laut stellen. Mit dem Kamerasymbol kannst du festlegen, ob du für alle anderen sichtbar bist oder nur ein schwarzer Bereich (oder dein Foto) zu sehen ist. Auf der rechten Seite oder ganz oben kannst du alle Teilnehmer sehen. Je nach System befindet sich die Schaltfläche „Hand heben“ / „Wortmeldung“ hinter der Schaltfläche „Reaktionen“.
Teilnehmer oder unter „Mehr“ , mit dem du signalisieren kannst, dass es eine Wortmeldung gibt.
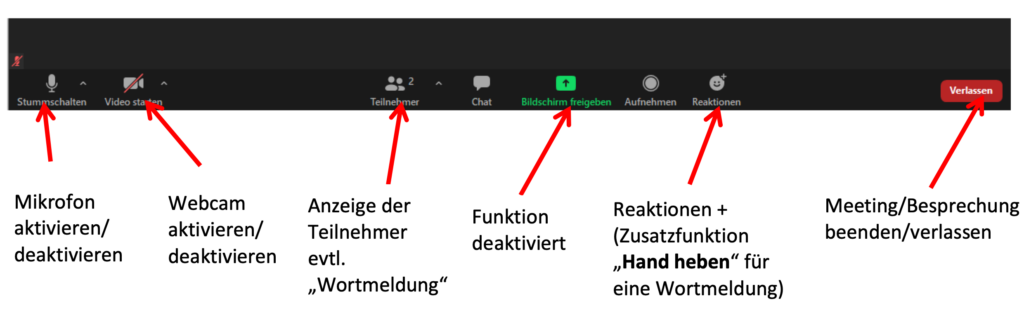
Zoom Namen Ändern (für Computer)
Sobald du dich in deinem Zoom-Account angemeldet hast, gehst du links auf der Leiste auf den Menüpunkt ‚Profil‘. Nun klickst du rechts neben deinem Profilbild auf ‚Bearbeiten‘.
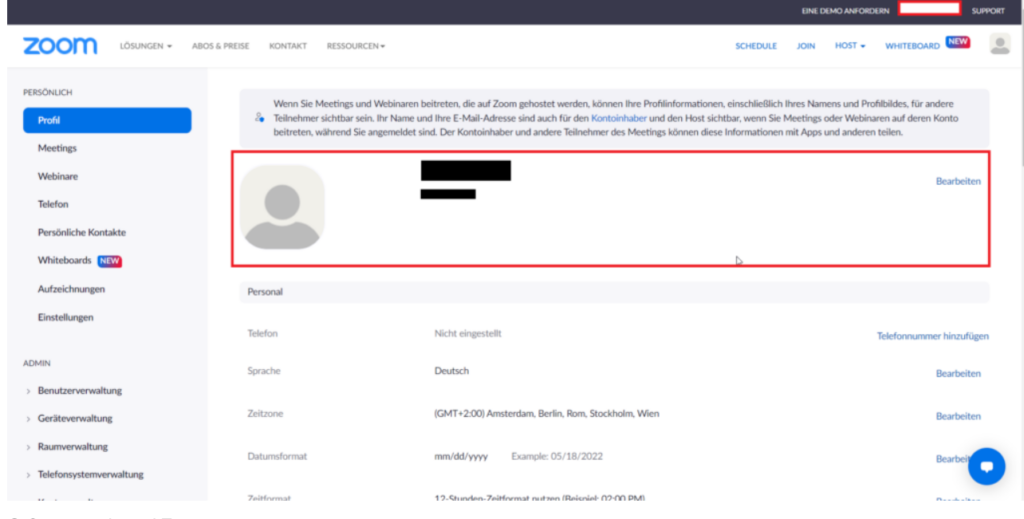
Namen ändern (für Tablet/Handy)
Tippe auf Mehr in der unteren rechten Ecke deines Bildschirms.
Öffne dein Profil, indem du auf deinen Namen klickst.
Tippe auf Name anzeigen.
Gib nun deinen Namen ein, den du für andere Zoom-Mitglieder sichtbar machen möchtest. Vergiss nicht, in der oberen rechten Ecke zu speichern.
Überprüfe unter Mein Profil, ob sich der Anzeigename an zweiter Stelle geändert hat.
Tipps und Tricks
Name:
Bitte melde dich mit einem Namen an, mit dem du angesprochen werden willst. Spitznamen oder Funktionsaccounts sind für die anderen Meetingteilnehmer schlecht und erschweren die Kommunikation
- Schlechte / Ungünstige Namen:
iPhone
Unbekannt
Michael (<– davon gibt es einfach zu viele)
- Optimale Namen:
David Kirschey
David K.
Hand heben wenn Du eine Frage oder ein Gesprächsthema hast
Damit ich oder meine Kollegen wissen, dass Du gerne mit mir sprechen möchtest, benutze einfach die Funktion „Hand heben“. Wenn Du Deine Hand hebst, sieht das etwa so aus:
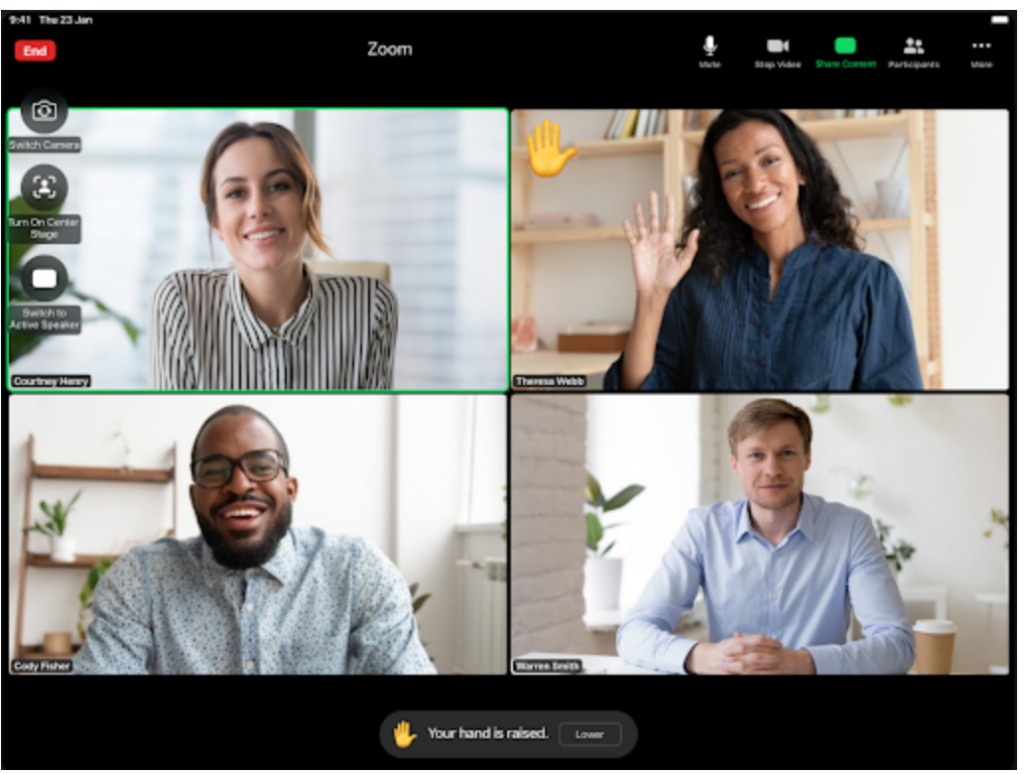
Hand heben, Hand senken (für Computer)
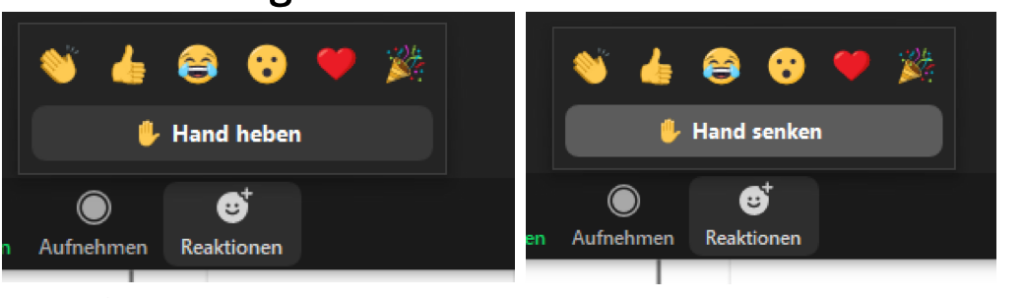
Wenn du auf ‚Reaktionen‘ klickst, kannst du unten rechts über das Symbol ‚Hand heben‘ eine Notiz an die Moderatoren geben (Wortmeldung) und auch über ‚Hand senken‘ die Wortmeldung zurücknehmen.
Hand heben, Hand senken (für Tablet/Handy)
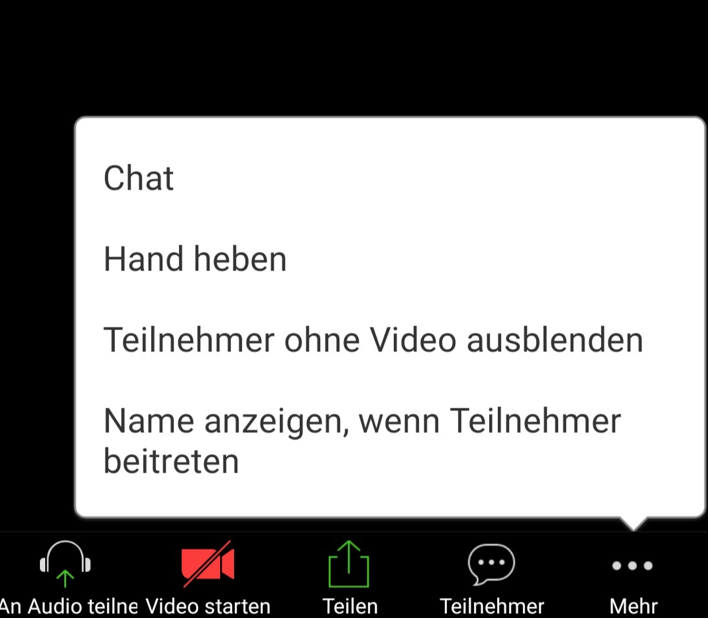
Klicke auf den Reiter „Mehr“ in der unteren rechten Ecke. Du siehst verschiedene Optionen, darunter „Hand heben“. Drücke darauf, und ich kann Dein Handzeichen sehen. Du kannst sie auch wieder senken: Erweitere die Schaltfläche „Mehr“ erneut und wähle diesmal „Hand senken“.
Jetzt kann dein Zoom Webcoaching beginnen! Ich wünsche dir viel Spaß!
Zoom-Chat im Meeting (für Computer)
Klicke nach dem Start des Meetings auf „Chat“ in der unteren Kontrollleiste.
Jetzt öffnet sich das Chat-Fenster, in dem du Nachrichten an einzelne Teilnehmer oder an die gesamte Gruppe schreiben kannst.
Zoom-Chat im Meeting (für Tablet/ Handy)
Tippe auf das „…“ Symbol für „Mehr“ und wähle die Zeile „Chat“ darunter.
Wähle unter „Versenden an“ aus, ob du eine Nachricht an alle Teilnehmer oder private Nachrichten an einzelne Teilnehmer senden möchtest.
Eingehende Nachrichten werden unten auf dem Bildschirm angezeigt. Um sie zu lesen, gehe zurück zu „Mehr“ und „Chat“.
Chat- Nachrichten während des Meetings
Im Meeting arbeitet der Coach in aller Regel persönlich mit einem Teilnehmer. Die anderen Teilnehmer schauen dabei zu, und können dabei gerne eine Nachricht, Frage oder Kommentar senden, die je nachdem auch im Coaching aufgegriffen werden kann.
Aber Achtung: Deine 100%ige Aufmerksamkeit zum Coaching- Geschehen ist der Schlüssel zum Erfolg. Jede Frage wird für *ALLE* Teilnehmer sichtbar, und lenkt sie genauso ab. Ich bitte daher alle Teilnehmer, „so wenig wie möglich“ die Chat- Funktion zu verwenden! Auf keinen Fall unterhalten sich die Teilnehmer untereinander im öffentlichen Chat.
Das Meeting verlassen (Tablet, Handy, Laptop)
Klicke unten im Zoom-Fenster auf ‚Verlassen‘, um die Besprechung zu beenden.